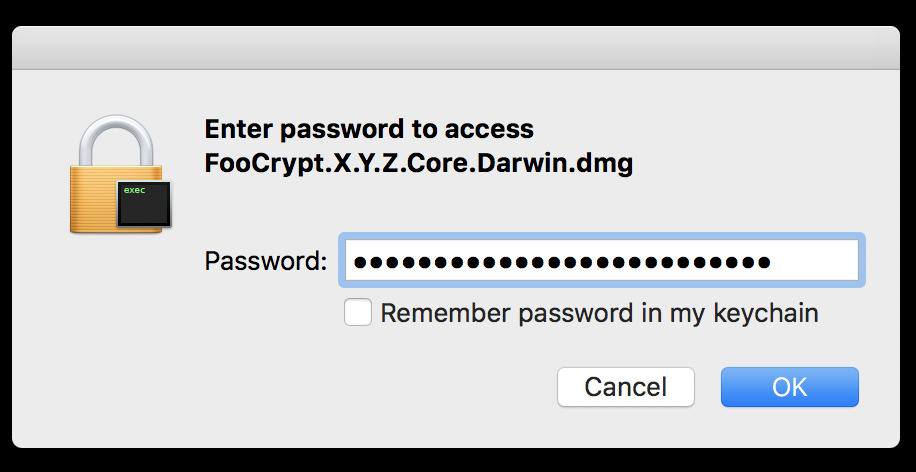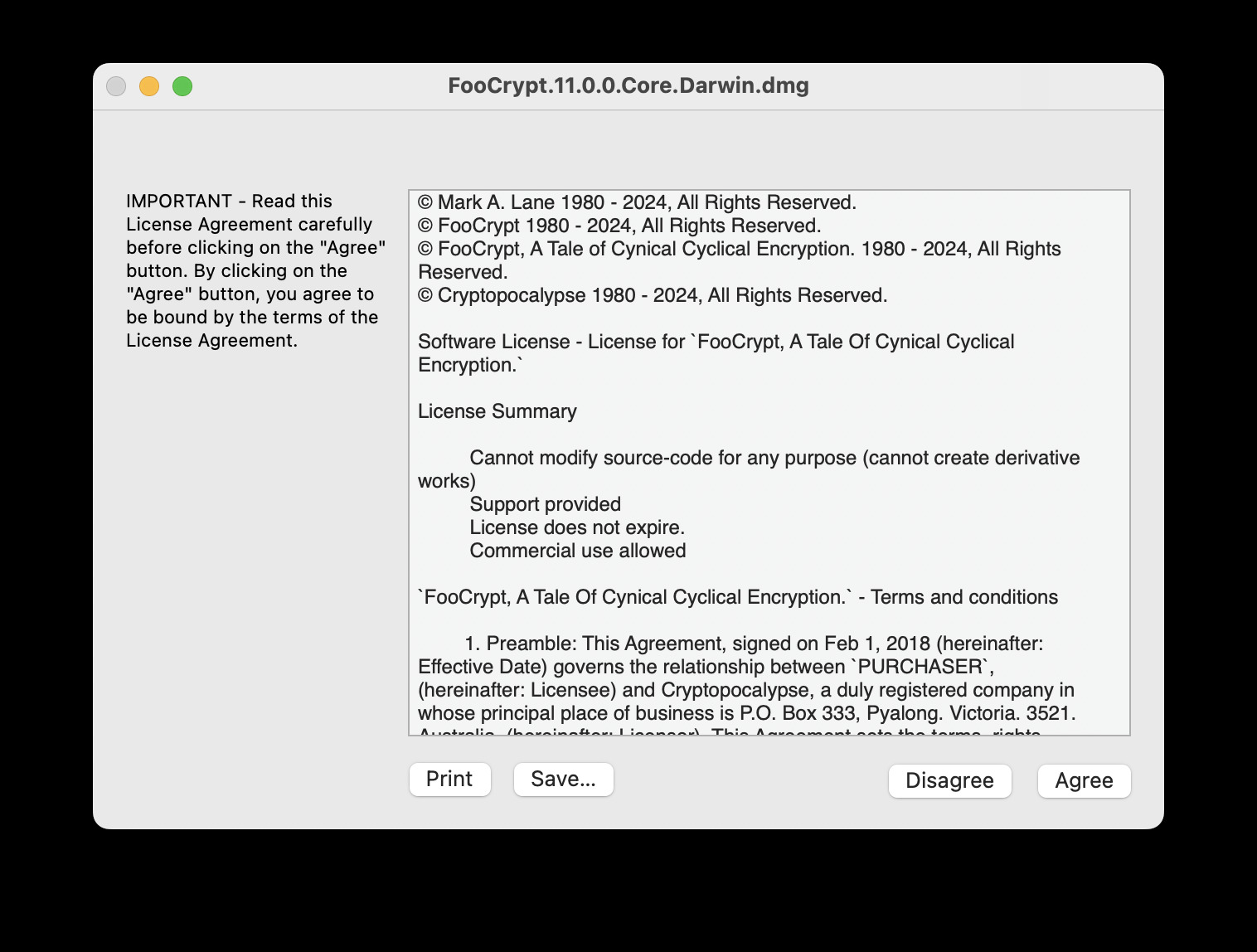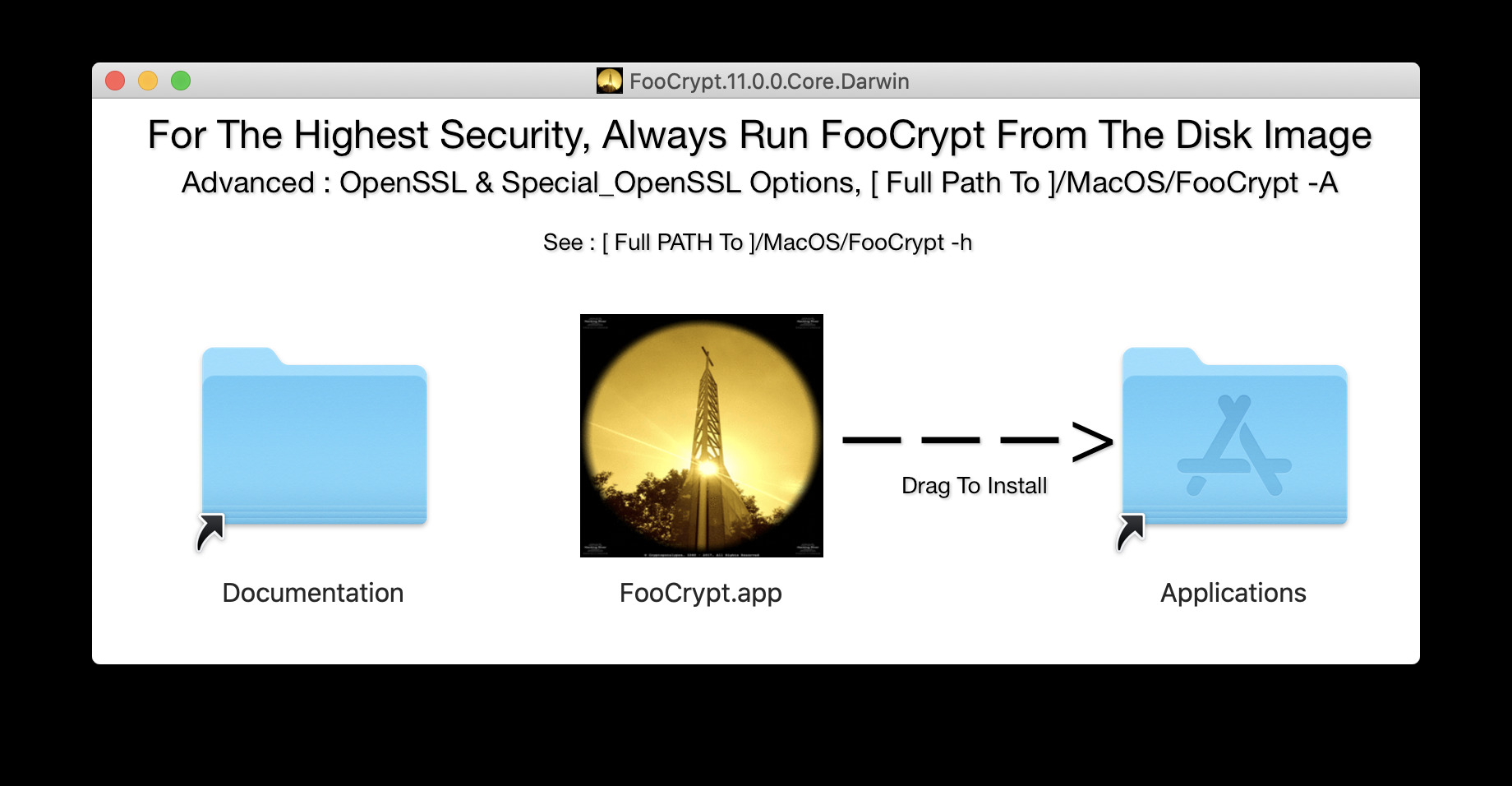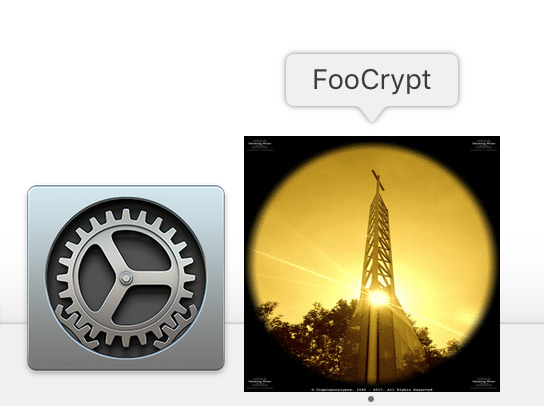FooCrypt, A Tale Of Cynical Cyclical Encryption
Provides you with the total peace of mind over the SECURITY & PRIVACY of YOUR DATA via
Cryptography & Steganography
Download FooCrypt.X.Y.Z.Core Documentation
Download FooCrypt.X.Y.Z.Core White Paper
Basic Install
FooCrypt, A Tale Of Cynical Cyclical Encryption has been engineered so that it can be stored and executed from any location / media.
For Example :
-
For A Basic Installation of FooCrypt, A Tale Of Cynical Cyclical Encryption.
1. Open the downloaded disk image ‘FooCrypt.X.Y.Z.Core.Darwin.dmg’

2. Enter the password for the disk image.
3. You may need to modify your security settings to allow FooCrypt to run as an identified developer application via ‘Security and Privacy’ Settings in the ‘Systems Preferences’ of your macOS
installation.
4. Read and AGREE to the Licensing Terms and Conditions.
5. Once the disk image has been opened successfully by entering the correct password, all you have to do is open FooCrypt.app via your preferred method of installing an Application to any location you desire.
6. Simply drag and drop, the FooCrypt.app Application Bundle to the location you desire.
For Example :
- /Applications [ For all users of your computer to have access to FooCrypt, A Tale Of Cynical Cyclical Encryption. ]
- [ Your Home Directory ]/Applications [ For Just you to access to FooCrypt, A Tale Of Cynical Cyclical Encryption. ]
- [ Any Absolute PATH NAME ] [ For Just you to access to FooCrypt, A Tale Of Cynical Cyclical Encryption. ]
Such as :
- An External Disk Drive
- A Network Attached Storage Device
NOTE :
There are some exemptions to the ‘ABSOLUTE PATH NAME’ which must be adhered to for FooCrypt to function appropiatly.
See ‘FROM ANYWHERE BUT‘ for further details.Then simply open the FooCrypt Application Bundle via your preferred method.
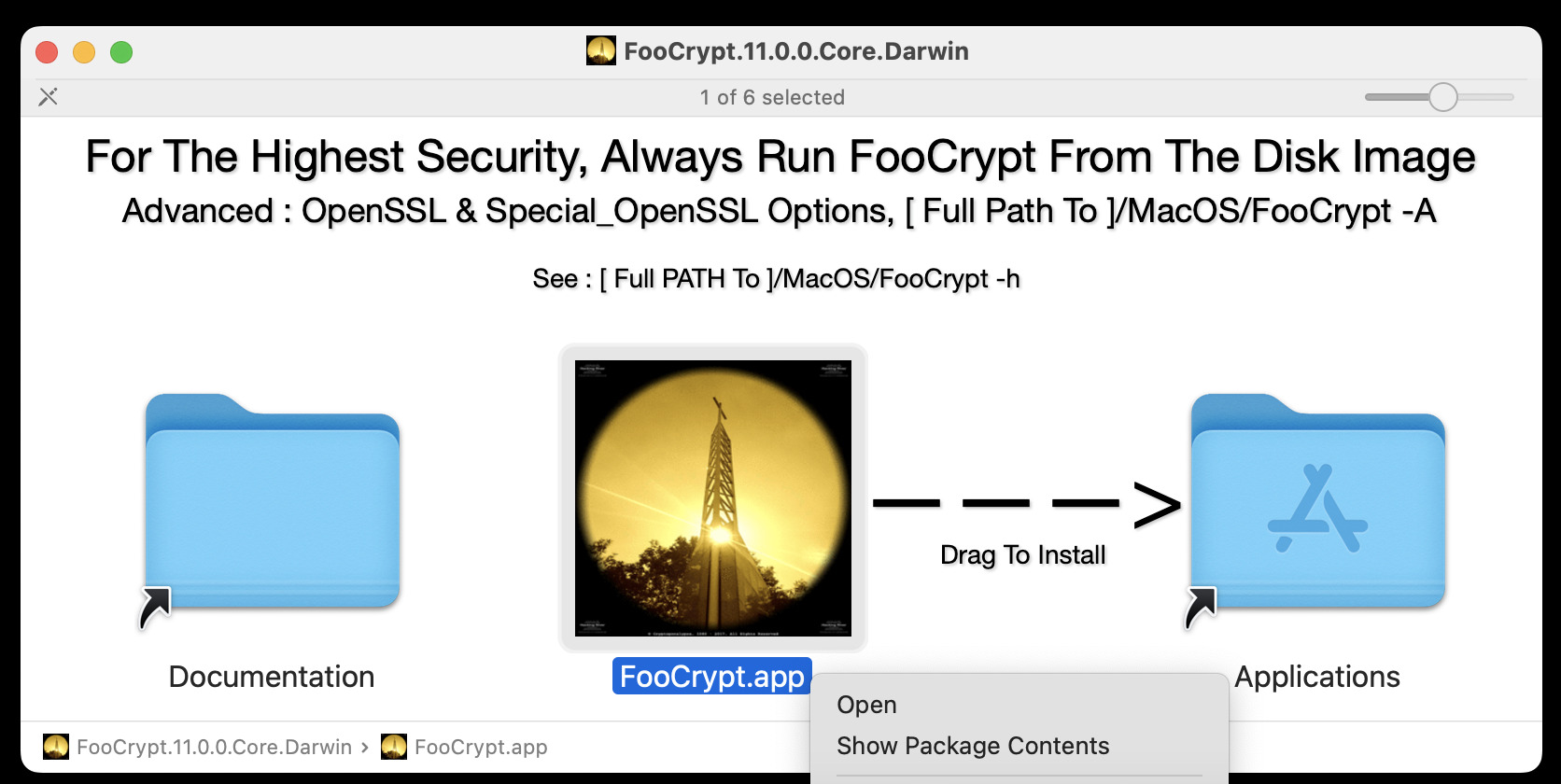
7. FooCrypt, will then run and display as an icon in your ‘DOCK‘